Esto es la parte más sencilla, para tomar una captura de pantalla y luego editarla simplemente abre la aplicación. O mejor aún, de forma más rápida presiona las teclas Shift + Alt + S.
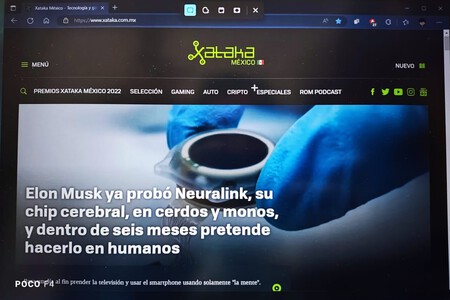
Una vez abierta verás que puedes tomar capturas simplemente arrastrado el puntero del mouse. Aquí puedes tomar capturas del tamaño de toda la pantalla, en forma rectangular o de la forma que más te convenga.
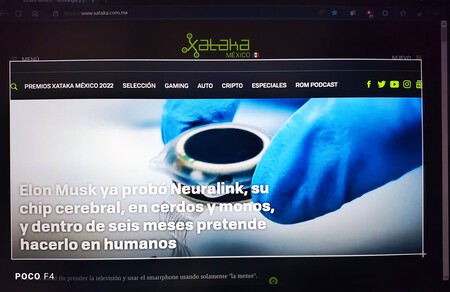
Una vez tomada la captura de pantalla verás la notificación, si das clic sobre ella, podrás ver la captura, editarla y guardarla.
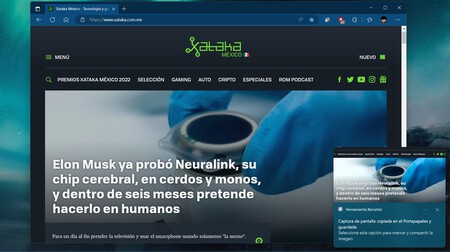
Para ver el resultado final solo da doble clic sobre la captura, de igual forma puedes editarla con la aplicación de Fotos de Windows.
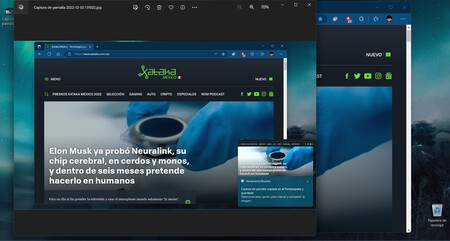
Y listo, así de sencillo es tomar una captura de pantalla en Windows, ahora podrás crear imágenes de forma sencilla y rápida. Recuerda que en Xataka Basics México puedes consultar también cómo resetar una laptop o PC para dejarla como nueva.
FUENTE ORIGINAL: Xataka.com
